PHP環境のインストール(XAMPP)・PHPの設定 - PHP入門
目次
- PHP入門
- PHPの概要
- PHP環境のインストール(XAMPP)・PHPの設定
- PHPの基本・簡単なプログラム
- 文法1
- 文法2
- 様々な関数を使う
- フォームの基本
- システム作成
- オブジェクト指向
- データベースとSQL
- PHPでMySQLを使う
- ブログを作る
- ECサイト(ショッピングサイト)を作る
このページの内容
はじめに
この章では、PHPでプログラムを作成して動作させるための環境構築方法を解説します。まずXAMPPのインストール方法とインストール時のオプション、インストール後の設定などを解説します。PHPプログラムを動作させるときにはウェブサーバであるApacheを動かしておく必要があるので、Apacheの起動や終了方法も解説します。XAMPPのインストール
まずPHP・Apache・MySQLを一括で導入できる「XAMPP」をインストールします。ブラウザでapache friends - xampp for windowsのページにアクセスし、「XAMPP Windows版」の「インストーラ」と書かれたリンクをクリックしてダウンロードします。
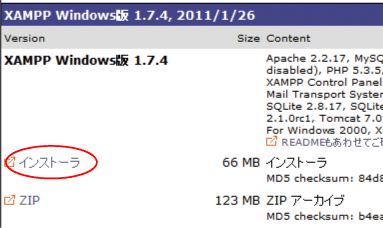
ダウンロードされたインストーラを起動すると、インストールが始まります。
インストールオプション
インストールの最初の画面では、インストール先を指定します。配下に沢山のサブフォルダが作成されますので、特別な事情がなければデフォルトの「c:\xampp」のままにしておくことをお勧めします。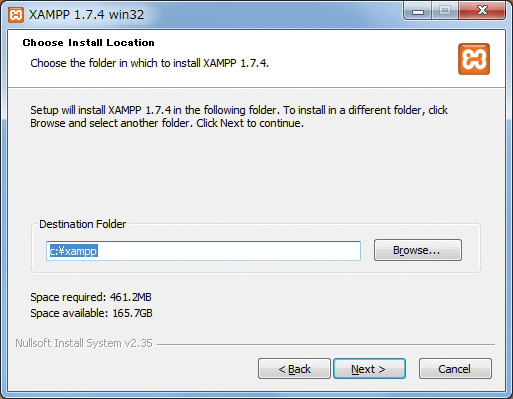
次の画面では、細かいインストールオプションを指定します。基本的に全てデフォルトのままで構いません。
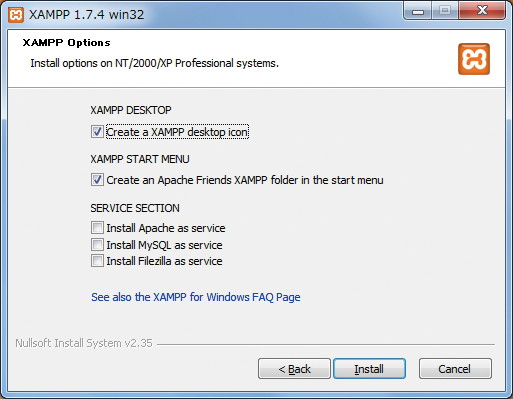
以下インストールオプションの説明をします。
Create a XAMPP desktop icon
デスクトップにXAMPPコントロールパネルのアイコンを作成します。Create an Apache Friends XAMPP folder in the start menu
スタートメニューにXAMPPコントロールパネルなどを含んだフォルダを追加します。Install Apache as service
チェックを入れると、Apacheが常にサービスとして起動するようになります。毎回Apacheを立ち上げる手間がなくなりますが、いくぶんコンピューターのリソースを消費するようになります。Install MySQL as service
チェックを入れると、MySQLが常にサービスとして起動するようになります。Install FileZilla as service
チェックを入れると、FTPサーバFileZillaが常にサービスとして起動するようになります。Apacheの起動方法
インストールが終了したら、XAMPPの動作チェックを兼ねてApacheを起動してみましょう。デスクトップの「XAMPP Control Panel」を実行し、「Apache」と書かれた行の「Start」ボタンを押すとApacheが起動します。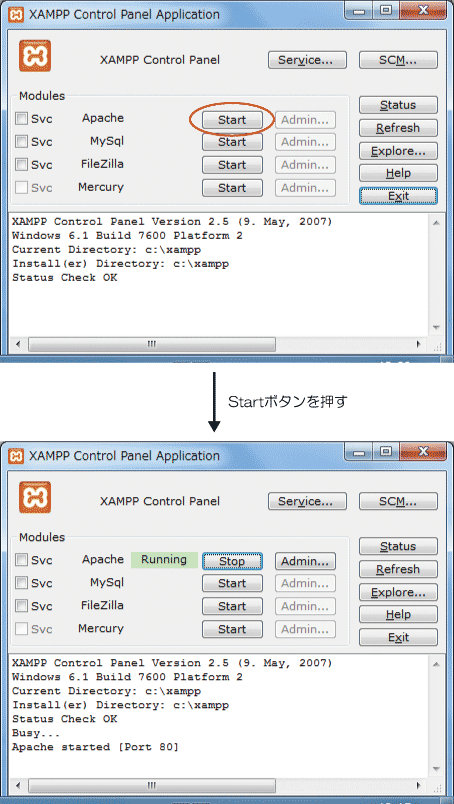
ブラウザでhttp://localhost/にアクセスして、XAMPPのスプラッシュ画面が表示されたなら、正常にApacheが動作しています。「日本語」リンクを押すとXAMPPの日本語トップページが表示されます。
Apacheの終了方法
「XAMPP Control Panel」で「Apache」と書かれた行の「Stop」ボタンを押せばApacheが停止します。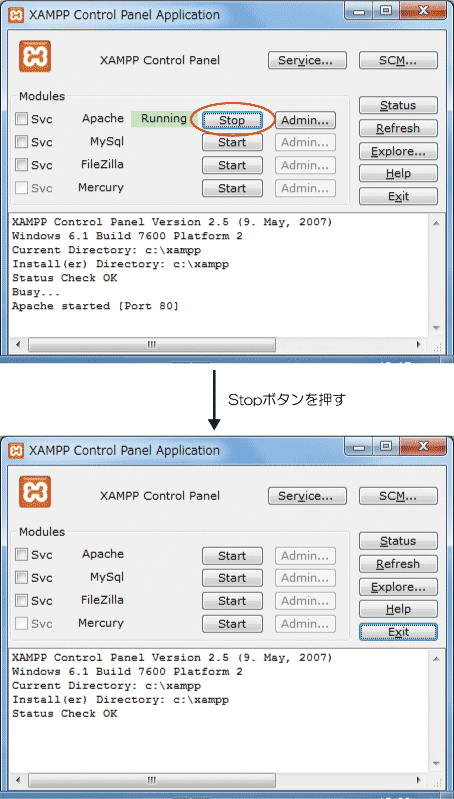
テキストエディタの選定
PHPのプログラムを記述するためにはテキストエディタを使います。Windows標準のテキストエディタである「メモ帳」でもプログラムは記述できますが、最低限の機能しかありません。プログラミングをサポートする機能を搭載した様々なテキストエディタが存在していますので、いろいろ試してみて自分に合ったテキストエディタを選びましょう。
フリーウェアでは「サクラエディタ」、シェアウェアでは「秀丸」等が有名なテキストエディタです。
PHPの動作設定
次にPHPで日本語を正しく扱うために、いくつかの設定を行います。XAMPPをインストールしたフォルダ(デフォルトではc:\xampp)の「php」フォルダにある「php.ini」ファイルをテキストエディタで開いてください。まず779行目あたりの
;default_charset = "iso-8859-1"
と書かれた行を探します。テキストエディタの検索機能を使うと良いでしょう。その行を以下のように書き換えます。
default_charset = "UTF-8"
先頭のセミコロンを消すことに注意してください。これでブラウザがHTMLの文字コードがUTF-8であると認識してくれます。さらに1757行目あたりの
;mbstring.language = Japanese
と書かれた行の先頭のセミコロンを以下のように消してください。
mbstring.language = Japanese
さらに1763行目あたりの
;mbstring.internal_encoding = EUC-JP
と書かれた行を以下のように書き換えます。
mbstring.internal_encoding = UTF-8
先頭のセミコロンは消してください。これでPHPプログラム内でUTF-8を適切に扱えるようになります。以上が完了したら、php.iniを保存して閉じ、設定を反映させるために一度Apacheを再起動します(StopしてStartする)。ドキュメントルートについて
通常、ブラウザのURL欄には、表示したいHTMLが置いてあるウェブサーバのURLを書きます。今回はウェブサーバがローカル、つまり同じパソコン内に入っています。この場合は、特別なURL「localhost」を使います。XAMPPを「c:\xampp」にインストールしたとき、ブラウザで「http://localhost/」にアクセスすると「c:\xampp\htdocs」の内容が表示されます。この「c:\xampp\htdocs」はドキュメントルートと言い、ウェブサーバがクライアントに文書を送る際の基準のフォルダとなります。同じネットワークに繋がっている他のパソコンからは、Apacheが立ち上がっているパソコンの識別番号であるIPアドレスをURL欄で指定してアクセスすることができます。例えばApacheの立ち上がっているパソコンのIPアドレスが「192.168.1.2」だとすると、URL欄に「http://192.168.1.2/」と指定してアクセスします。